最新版のMySQLのインストール手順について、ご紹介します。
2017年2月現在、MySQLは、 MySQL Enterprise Edition と MySQL Community Server の2つのタイプがあります。
MySQL Enterpriseは、商用版のMySQLとなり、オフィシャルサポートの提供や管理ツールが付随してきます。
[MySQLの歴史]
2008年7月1日 – サン・マイクロシステムズ株式会社がMySQL株式会社(MySQLの日本法人)を吸収合併。
2010年6月1日 – 日本オラクル株式会社がサン・マイクロシステムズ株式会社を統合。
有償版とは別に、MySQL Community Serverは、従来通りの無償データベースとなります。ここではMySQL最新版のダウンロード方法とインストール方法について解説します。
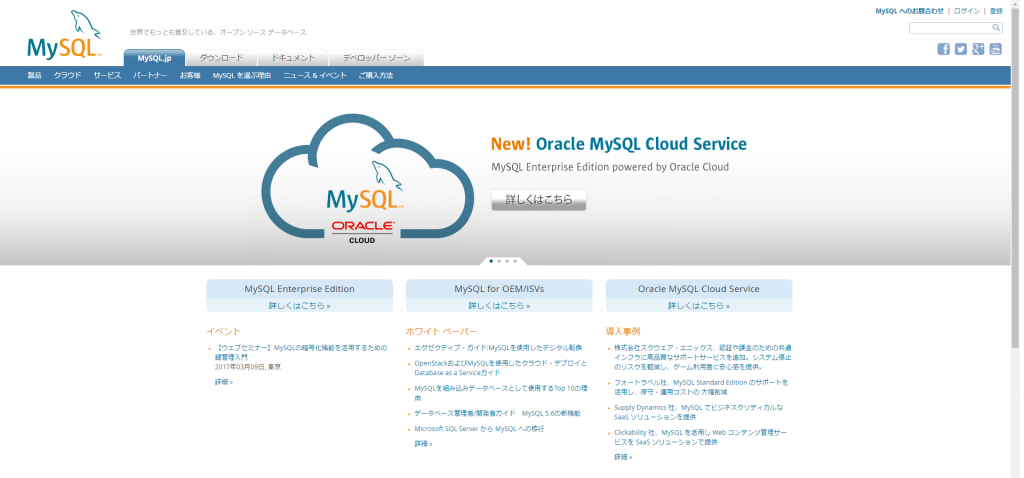
2017年2月現在、MySQLダウンロードは、下記のURLから開始します。
次にダウンロードタブをクリックします。
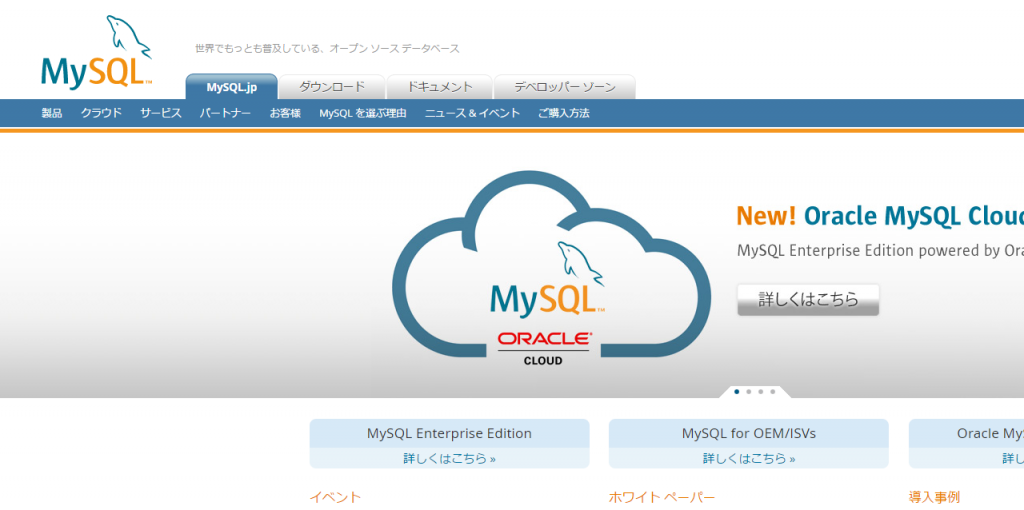
MySQLをダウンロードするための情報ページが表示されます。
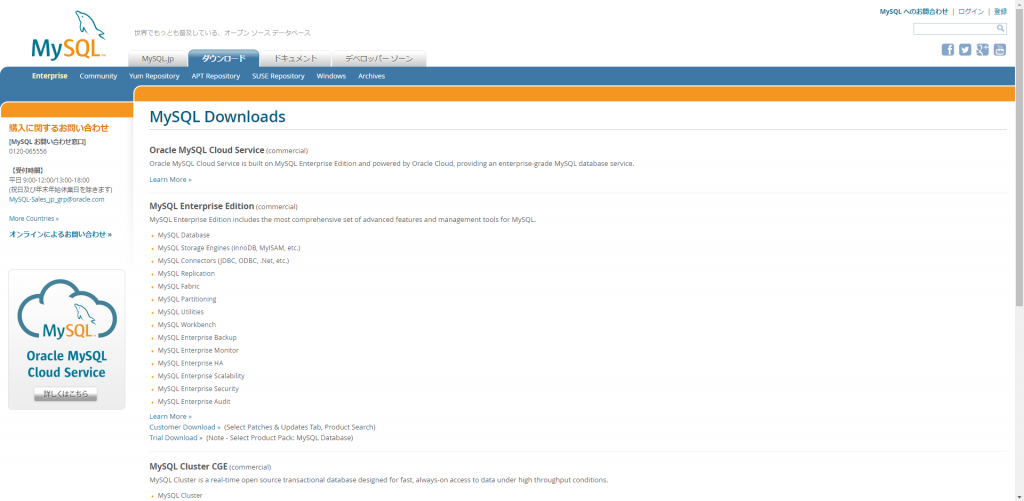
画面下にある「MySQL Community Edition(GPL)」と記載された項目があるので、そこのすぐ下に貼られたリンク「Community (GPL Downloads)」をクリックします。
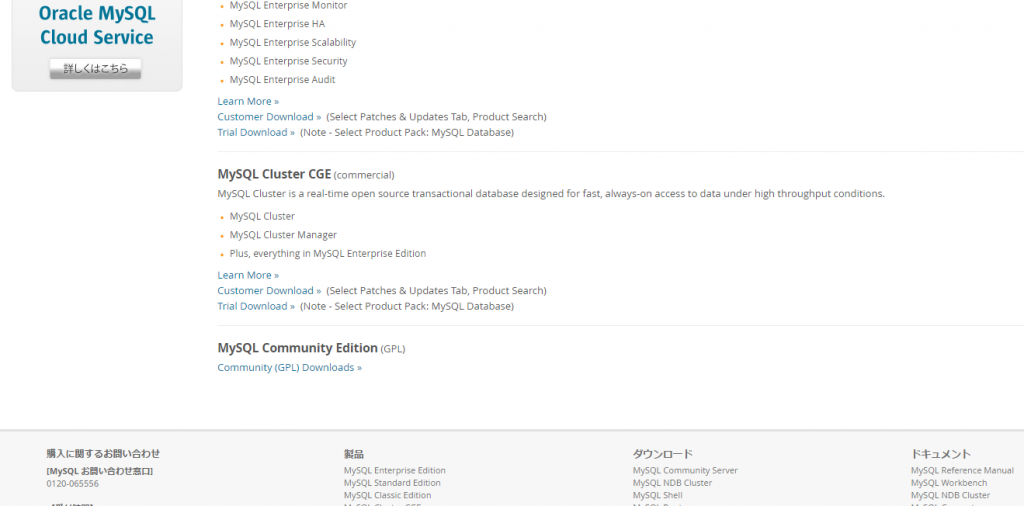
「MySQL Community Downloads」ページが表示されます。
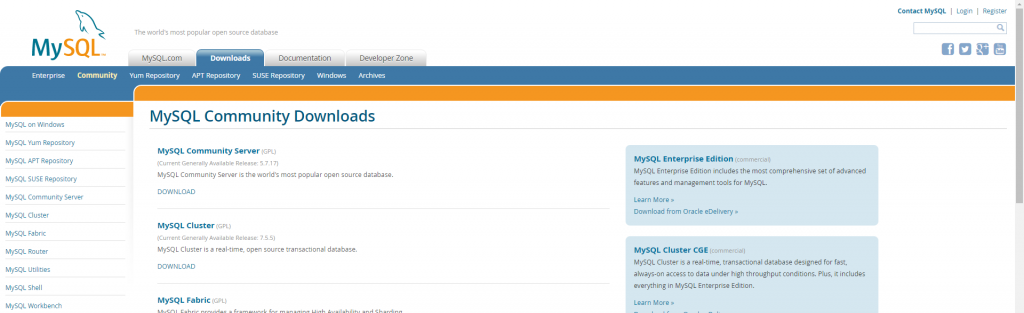
「MySQL Community Server (GPL)」ブロックの中にある「DOWNLOAD」と書かれたリンクをクリックします。
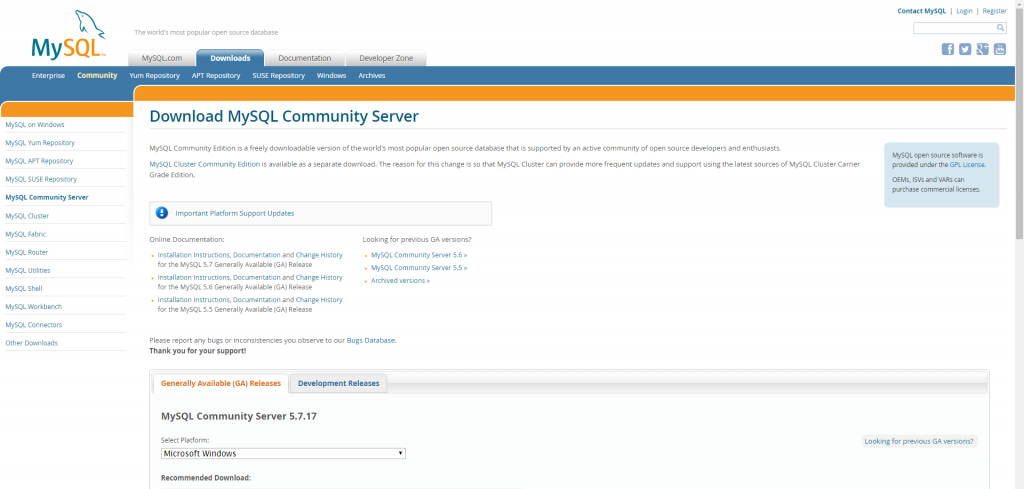
「Download MySQL Community Server」のページが表示されます。
スクロールして下の部分を表示させると、下図のような画面が出てきます。
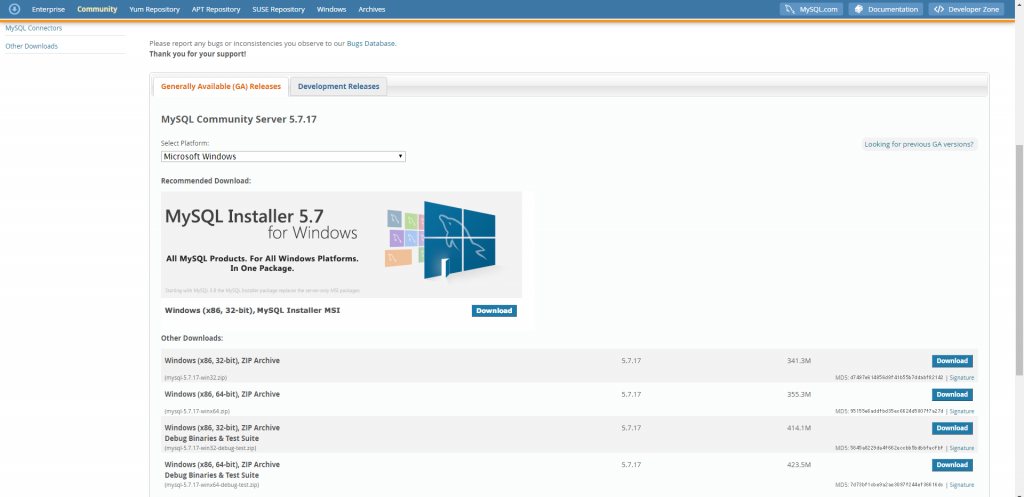
「Select Platform」の下にMySQLをインストールするプラットフォームを表示されているドロップダウンメニューがあるので、そこで、インストール対象OSを選びます。
今回はWindows環境にインストールしますので「Microsoft Windows」を選択します。※(デフォルトで選択されている場合は選択は不要です)
プラットフォームを選択した後は、インストールする種類を選びます。
ご自身が使っているパソコンの環境に合わせて、32bit環境、64bit環境のものを選びましょう。
Downloadボタンを押すと、下図の画面が表示されます。
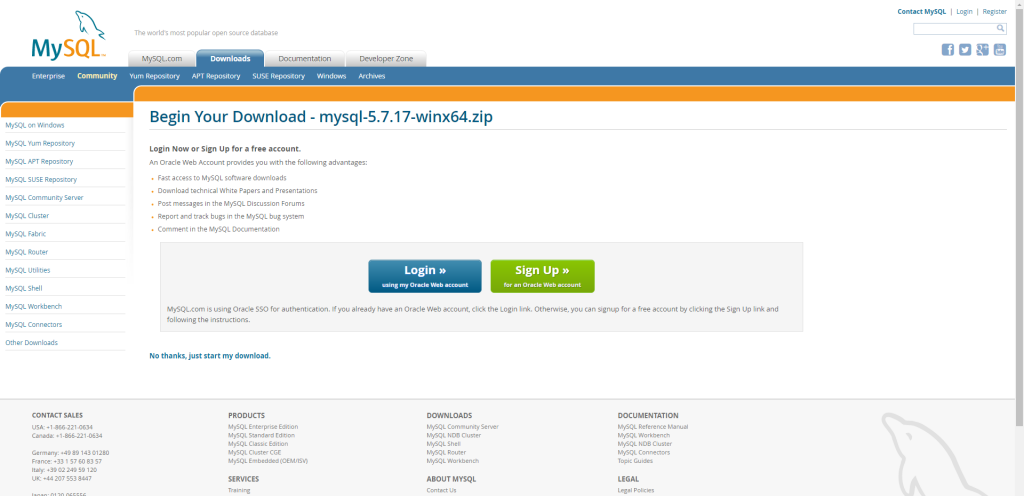
MySQL.com アカウントのログイン画面が表示されます。Oracle会員になるための新規登録が行えますが、登録不要で、MySQLは無償ダウンロードができます。画面下部にある「No thanks, just start my download.」と書かれたリンクをクリックします。
ダウンロードが開始され、自動で完了します。